How To Create A Server In Aws
Tutorial: Get started with Amazon EC2 Windows instances
Use this tutorial to get started with Amazon Elastic Compute Cloud (Amazon EC2). You'll learn how to launch, connect to, and use a Windows instance. An instance is a virtual server in the AWS Cloud. With Amazon EC2, you can set up and configure the operating system and applications that run on your instance.
When you sign up for AWS, you can get started with Amazon EC2 using the AWS Free Tier
Overview
The instance is an Amazon EBS-backed instance (meaning that the root volume is an EBS volume). You can either specify the Availability Zone in which your instance runs, or let Amazon EC2 select an Availability Zone for you. You can think of an Availability Zone as an isolated data center.
When you launch your instance, you secure it by specifying a key pair (to prove your identity) and a security group (which acts as a virtual firewall to control ingoing and outgoing traffic). When you connect to your instance, you must specify the private key of the key pair that you specified when launching your instance.
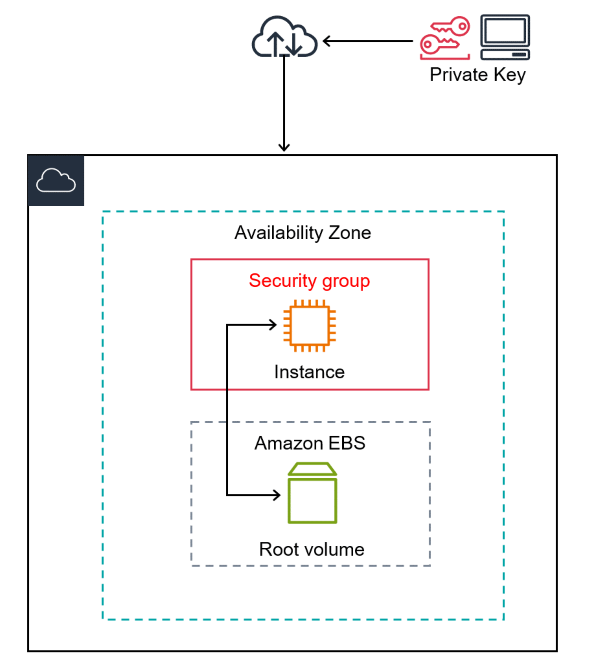
Prerequisites
Before you begin, be sure that you've completed the steps in Set up to use Amazon EC2.
Step 1: Launch an instance
You can launch a Windows instance using the AWS Management Console as described in the following procedure. This tutorial is intended to help you launch your first instance quickly, so it doesn't cover all possible options. For more information about the advanced options, see Launch an instance using the Launch Instance Wizard. For information about other ways to launch your instance, see Launch your instance.
To launch an instance
-
Open the Amazon EC2 console at https://console.aws.amazon.com/ec2/
. -
From the console dashboard, choose Launch Instance.
-
The Choose an Amazon Machine Image (AMI) page displays a list of basic configurations, called Amazon Machine Images (AMIs), that serve as templates for your instance. Select the AMI for Windows Server 2016 Base or later. Notice that these AMIs are marked "Free tier eligible."
-
On the Choose an Instance Type page, you can select the hardware configuration of your instance. Select the
t2.microinstance type, which is selected by default. Thet2.microinstance type is eligible for the free tier. In Regions wheret2.microis unavailable, you can use at3.microinstance under the free tier. For more information, see AWS Free Tier. -
On the Choose an Instance Type page, choose Review and Launch to let the wizard complete the other configuration settings for you.
-
On the Review Instance Launch page, under Security Groups, you'll see that the wizard created and selected a security group for you. You can use this security group, or alternatively you can select the security group that you created when getting set up using the following steps:
-
Choose Edit security groups.
-
On the Configure Security Group page, ensure that Select an existing security group is selected.
-
Select your security group from the list of existing security groups, and then choose Review and Launch.
-
-
On the Review Instance Launch page, choose Launch.
-
When prompted for a key pair, select Choose an existing key pair, then select the key pair that you created when getting set up.
Don't select Proceed without a key pair. If you launch your instance without a key pair, then you can't connect to it.
When you are ready, select the acknowledgement check box, and then choose Launch Instances.
-
A confirmation page lets you know that your instance is launching. Choose View Instances to close the confirmation page and return to the console.
-
On the Instances screen, you can view the status of the launch. It takes a short time for an instance to launch. When you launch an instance, its initial state is
pending. After the instance starts, its state changes torunningand it receives a public DNS name. (If the Public IPv4 DNS column is hidden, choose the settings icon ( ) in the top-right corner, toggle on Public IPv4 DNS, and choose Confirm.
) in the top-right corner, toggle on Public IPv4 DNS, and choose Confirm. -
It can take a few minutes for the instance to be ready so that you can connect to it. Check that your instance has passed its status checks; you can view this information in the Status check column.
Step 2: Connect to your instance
To connect to a Windows instance, you must retrieve the initial administrator password and then enter this password when you connect to your instance using Remote Desktop. It takes a few minutes after instance launch before this password is available.
The name of the administrator account depends on the language of the operating system. For example, for English, it's Administrator, for French it's Administrateur, and for Portuguese it's Administrador. For more information, see Localized Names for Administrator Account in Windows
If you've joined your instance to a domain, you can connect to your instance using domain credentials you've defined in AWS Directory Service. On the Remote Desktop login screen, instead of using the local computer name and the generated password, use the fully-qualified user name for the administrator (for example, corp.example.com\Admin), and the password for this account.
If you receive an error while attempting to connect to your instance, see Remote Desktop can't connect to the remote computer.
- New console
-
To connect to your Windows instance using an RDP client
-
Open the Amazon EC2 console at https://console.aws.amazon.com/ec2/
. -
In the navigation pane, select Instances. Select the instance and then choose Connect.
-
On the Connect to instance page, choose the RDP client tab, and then choose Get password.

-
Choose Browse and navigate to the private key (
.pem) file you created when you launched the instance. Select the file and choose Open to copy the entire contents of the file to this window. -
Choose Decrypt Password. The console displays the default administrator password for the instance under Password, replacing the Get password link shown previously. Save the password in a safe place. This password is required to connect to the instance.

-
Choose Download remote desktop file. Your browser prompts you to either open or save the RDP shortcut file. When you have finished downloading the file, choose Cancel to return to the Instances page.
-
If you opened the RDP file, you'll see the Remote Desktop Connection dialog box.
-
If you saved the RDP file, navigate to your downloads directory, and open the RDP file to display the dialog box.
-
-
You may get a warning that the publisher of the remote connection is unknown. Choose Connect to continue to connect to your instance.
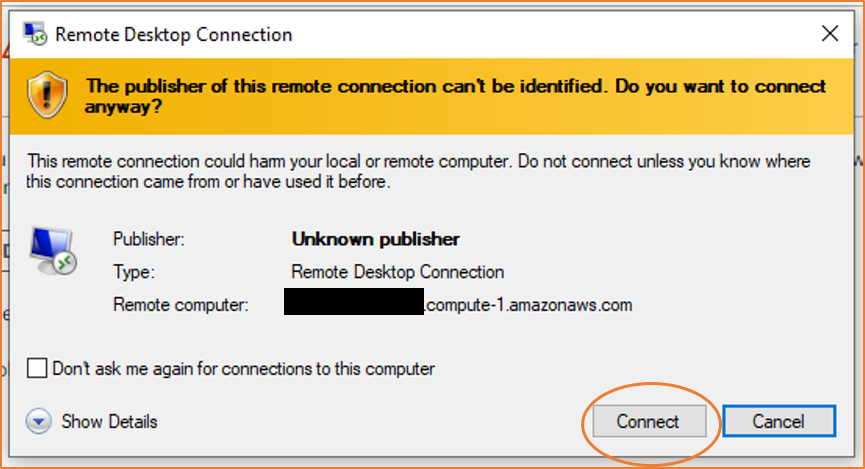
-
The administrator account is chosen by default. Copy and paste the password that you saved previously.
If you receive a "Password Failed" error, try entering the password manually. Copying and pasting content can corrupt it.
-
Due to the nature of self-signed certificates, you may get a warning that the security certificate could not be authenticated. Use the following steps to verify the identity of the remote computer, or simply choose Yes (Windows) or Continue (Mac OS X) if you trust the certificate.
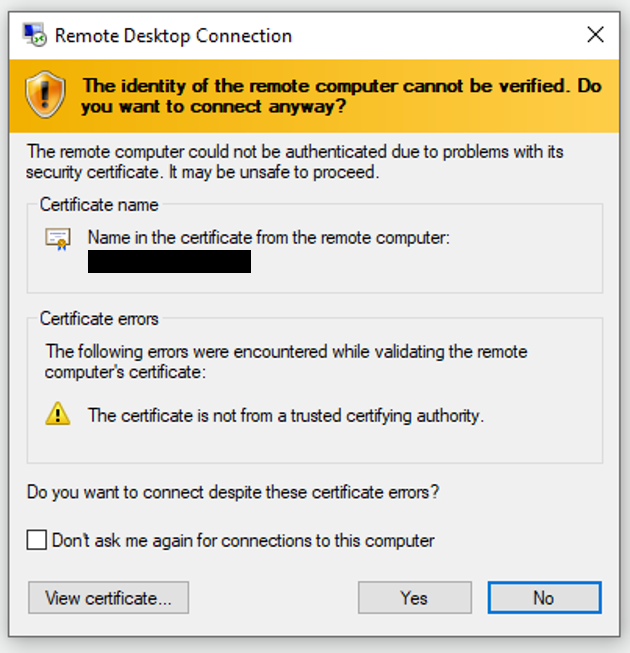
-
If you are using Remote Desktop Connection on a Windows computer, choose View certificate. If you are using Microsoft Remote Desktop on a Mac, choose Show Certificate.
-
Choose the Details tab, and scroll down to Thumbprint (Windows) or SHA1 Fingerprints (Mac OS X). This is the unique identifier for the remote computer's security certificate.
-
In the Amazon EC2 console, select the instance, choose Actions, Monitor and troubleshoot, Get system log.
-
In the system log output, look for
RDPCERTIFICATE-THUMBPRINT. If this value matches the thumbprint or fingerprint of the certificate, you have verified the identity of the remote computer. -
If you are using Remote Desktop Connection on a Windows computer, return to the Certificate dialog box and choose OK. If you are using Microsoft Remote Desktop on a Mac, return to the Verify Certificate and choose Continue.
-
[Windows] Choose Yes in the Remote Desktop Connection window to connect to your instance.
[Mac OS X] Log in as prompted, using the default administrator account and the default administrator password that you recorded or copied previously. Note that you might need to switch spaces to see the login screen. For more information, see Add spaces and switch between them
.
-
-
- Old console
-
To connect to your Windows instance using an RDP client
-
In the Amazon EC2 console, select the instance, and then choose Connect.
-
In the Connect To Your Instance dialog box, choose Get Password (it will take a few minutes after the instance is launched before the password is available).
-
Choose Browse and navigate to the private key (.pem) file you created when you launched the instance. Select the file and choose Open to copy the entire contents of the file into the Contents field.
-
Choose Decrypt Password. The console displays the default administrator password for the instance in the Connect To Your Instance dialog box, replacing the link to Get Password shown previously with the actual password.
-
Record the default administrator password, or copy it to the clipboard. You need this password to connect to the instance.
-
Choose Download Remote Desktop File. Your browser prompts you to either open or save the .rdp file. Either option is fine. When you have finished, you can choose Close to dismiss the Connect To Your Instance dialog box.
-
If you opened the .rdp file, you'll see the Remote Desktop Connection dialog box.
-
If you saved the .rdp file, navigate to your downloads directory, and open the .rdp file to display the dialog box.
-
-
You may get a warning that the publisher of the remote connection is unknown. You can continue to connect to your instance.
-
When prompted, log in to the instance, using the administrator account for the operating system and the password that you recorded or copied previously. If your Remote Desktop Connection already has an administrator account set up, you might have to choose the Use another account option and type the user name and password manually.
Sometimes copying and pasting content can corrupt data. If you encounter a "Password Failed" error when you log in, try typing in the password manually.
-
Due to the nature of self-signed certificates, you may get a warning that the security certificate could not be authenticated. Use the following steps to verify the identity of the remote computer, or simply choose Yes or Continue to continue if you trust the certificate.
-
If you are using Remote Desktop Connection from a Windows PC, choose View certificate. If you are using Microsoft Remote Desktop on a Mac, choose Show Certificate.
-
Choose the Details tab, and scroll down to the Thumbprint entry on a Windows PC, or the SHA1 Fingerprints entry on a Mac. This is the unique identifier for the remote computer's security certificate.
-
In the Amazon EC2 console, select the instance, choose Actions, and then choose Get System Log.
-
In the system log output, look for an entry labeled
RDPCERTIFICATE-THUMBPRINT. If this value matches the thumbprint or fingerprint of the certificate, you have verified the identity of the remote computer. -
If you are using Remote Desktop Connection from a Windows PC, return to the Certificate dialog box and choose OK. If you are using Microsoft Remote Desktop on a Mac, return to the Verify Certificate and choose Continue.
-
[Windows] Choose Yes in the Remote Desktop Connection window to connect to your instance.
[Mac OS] Log in as prompted, using the default administrator account and the default administrator password that you recorded or copied previously. Note that you might need to switch spaces to see the login screen. For more information about spaces, see support.apple.com/en-us/HT204100
. -
If you receive an error while attempting to connect to your instance, see Remote Desktop can't connect to the remote computer.
-
-
Step 3: Clean up your instance
After you've finished with the instance that you created for this tutorial, you should clean up by terminating the instance. If you want to do more with this instance before you clean up, see Next steps.
Terminating an instance effectively deletes it; you can't reconnect to an instance after you've terminated it.
If you launched an instance that is not within the AWS Free Tier shutting down or terminated. To keep your instance for later, but not incur charges, you can stop the instance now and then start it again later. For more information, see Stop and start your instance.
To terminate your instance
-
In the navigation pane, choose Instances. In the list of instances, select the instance.
-
Choose Instance state, Terminate instance.
-
Choose Terminate when prompted for confirmation.
Amazon EC2 shuts down and terminates your instance. After your instance is terminated, it remains visible on the console for a short while, and then the entry is automatically deleted. You cannot remove the terminated instance from the console display yourself.
Next steps
After you start your instance, you might want to try some of the following exercises:
-
Learn how to remotely manage your EC2 instance using Run Command. For more information, see AWS Systems Manager Run Command in the AWS Systems Manager User Guide.
-
Configure a CloudWatch alarm to notify you if your usage exceeds the Free Tier. For more information, see Tracking your AWS Free Tier usage in the AWS Billing and Cost Management User Guide.
-
Add an EBS volume. For more information, see Create an Amazon EBS volume and Attach an Amazon EBS volume to an instance.
How To Create A Server In Aws
Source: https://docs.aws.amazon.com/AWSEC2/latest/WindowsGuide/EC2_GetStarted.html
Posted by: houckearon1950.blogspot.com

0 Response to "How To Create A Server In Aws"
Post a Comment